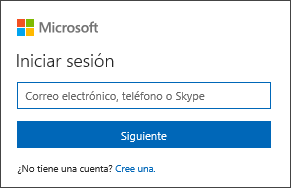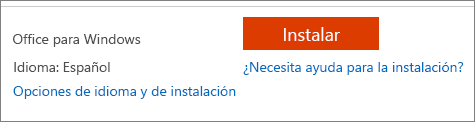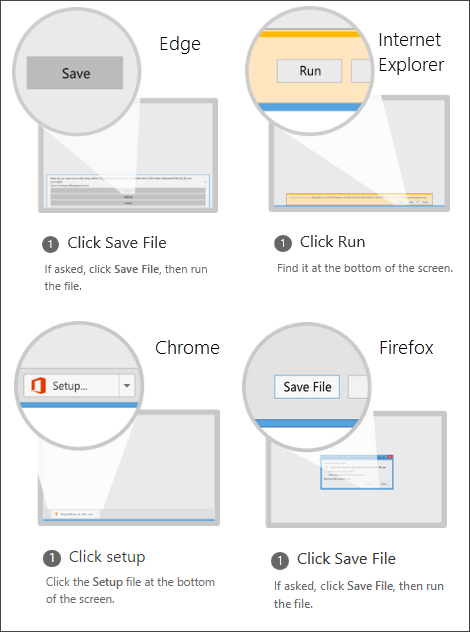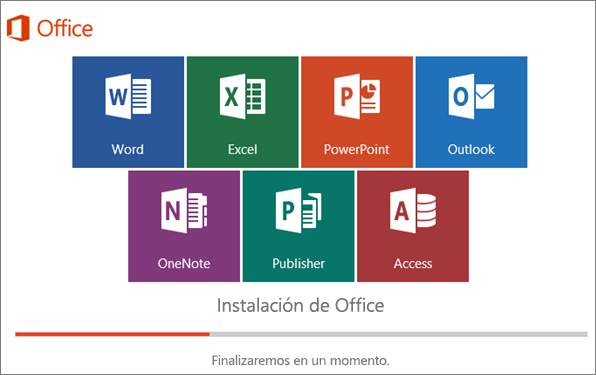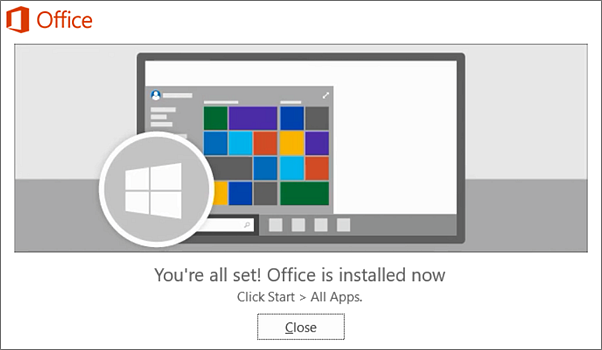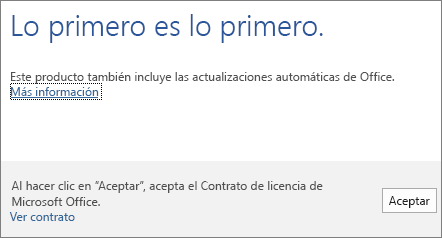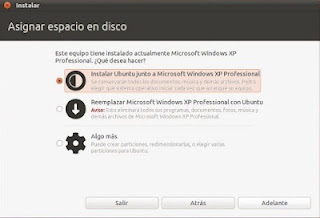La instalación de los programas computacionales (software) es el proceso fundamental por el cual los nuevos programas son transferidos a un computador con el fin de ser configurados, y preparados para ser ejecutados en el sistema informático, para cumplir la función por la cual fueron desarrollados. Un programa recorre diferentes fases de desarrollo durante su vida útil:
- Programador:esto te sirve mucho para poder programar
- Desarrollo: cada programador necesita el programa instalado, pero con las herramientas, códigos fuente, bancos de datos y etc, para modificar el programa.
- Prueba: antes de la entrega al usuario, el software debe ser sometido a pruebas. Esto se hace, en caso de software complejos, en una instalación ad hoc.
- Producción: Para ser utilizado por el usuario final.
En cada una de esas fases la instalación cumple diferentes objetivos. En español, programa sirve para señalar tanto un guion o archivo ejecutable, ejemplo tar, como un conjunto de archivos que sirven un fin común, ejemplo OpenOffice.org. Por eso usaremos el neologismo software para programas computacionales.
Una instalación exitosa es una condición necesaria para el funcionamiento de cualquier software. Mientras más complejo sea el software, es decir, entre otras características, mientras más archivos contenga, mientras mayor la dispersión de los archivos y mientras mayor sea la interdependencia con otros softwares, mayor es el riesgo de alguna falla durante la instalación. Si la instalación falla aunque sea solo parcialmente, el fin que persigue la instalación posiblemente no podrá ser alcanzado. Por esa razón, sobre todo en casos de software complejo, el desarrollo de un proceso de instalación confiable y seguro es una parte fundamental del desarrollo del software.
La desinstalación de software es el proceso por el que elimina el software del computador.
- Verificación de la compatibilidad: Se debe comprobar si se cumplen los requisitos para la instalación en cuanto a hardware y software. A veces es necesario desinstalar versiones antiguas del mismo software.
- Verificación de la integridad: Se verifica que el paquete de software es el original, esto se hace para evitar la instalación de programas maliciosos.
- Creación de los directorios requeridos: Para mantener el orden en el directorio cada sistema operativo puede tener un estándar para la instalación de ciertos archivos en ciertos directorios. Ver por ejemplo Linux Standard Base.
- Creación de los usuarios requeridos: Para deslindar responsabilidades y tareas se pueden o deben usar diferentes usuarios para diferentes paquetes de software.
- Concesión de los derechos requeridos: Para ordenar el sistema y limitar daños en caso necesario, se le conceden a los usuarios solo el mínimo necesario de derechos.
- Copia, desempaque y decompresión de los archivos desde el paquete de software: Para ahorrar Ancho de banda y tiempo en la transmisión por internet o espacio de Disco duro, los paquetes vienen empacados y comprimidos.
- Archivos principales, sean de fuente o binarios.
- Archivos de datos, por ejemplo datos, imágenes, modelos, documentos XML-Dokumente, etc.
- Documentación
- Archivos de configuración
- Bibliotecas
- Enlaces duros o enlaces simbólico a otros archivos
- Compilación y enlace con la bibliotecas requeridas: En algunos casos no se puede evitar el complicado paso de la compilación y enlace que a su vez tiene severos requerimientos de software al sistema. El enlace con bibliotecas requeridas puede ser un problema si en su instalación no se acataron los estándares establecidos.
- Configuración: Por medio de archivos de configuración se le da a conocer al software con que parámetros debe trabajar. Por ejemplo, los nombres de las personas que pueden usar el software, como verificar su clave de ingreso, la ruta donde se encuentran los archivos con datos o la dirección de nuestro proveedor de correo electrónico. Para sistemas complejos se debe desarrollar el Software Configuration Management.
- Definir las variables de entorno requeridas: Algunos comportamientos del software solo pueden ser determinados por medio de estas variables. Esto es parte de la configuración, aunque es más dinámica.
- Registro ante el dueño de la marca: Para el Software comercial a veces el desarrollador de software exige el registro de la instalación si se desea su servicio.
Término de la instalación
Si un sistema de gestión de paquetes realiza paquetes de software del sistema.
En caso de que bibliotecas hayan sido cambiadas por la instalación, es necesario arrancar el sistema operativo o el software nuevamente para hacer efectivos los cambios en todos los programas.
Este TEU fue creado pensando especialmente en las personas que formatean muy seguido sus propias computadoras o las de sus conocidos, ya que es tedioso tener que estar descargando desde la pc recién formateada cada programa uno por uno, para que luego resulte que alguno no funciona y halla que probar otro, esto se acabó señores.
Todos los programas han sido probados personalmente por mi, incluyendo las medicinas así que te aseguro que no tendrás ningún problema si sigues las instrucciones correctamente. Lo diseñé pensando únicamente en esos programas que nunca deben faltar en una computadora por lo cual te aseguro que la descarga valdrá la pena pues no bajarás miles de programas que tal vez nunca instales ni uses como en la mayoría de los TEU, si no que sólo descargarás los que realmente son útiles e importan, elegí únicamente los mejores de cada categoría basándome en las opiniones de los usuarios de Internet y en algunos artículos de Internet.
El TEU incluye programas diseñados para ambas plataformas de sistemas operativos; 32 bits (x86) y 64 bits (x64) por lo que no importará el tipo de sistema operativo siempre y cuando sea alguno de los 4 ya mencionados, pues se podrán instalar todos los programas sin ningún inconveniente.
Este TEU fue diseñado en 2 partes:
1. El Asistente de Instalación de Programas:
Este asistente te guiará paso por paso para instalar todos los programas básicos de este TEU (a tu elección) en una computadora, el cual incluye una serie de pasos detallados con instrucciones y todo tipo de ayuda para no confundirse y dejar todos los programas en perfecto estado y correctamente medicinados. Es recomendable siempre usarlo en una pc con sistema operativo recien instalado.
Este asistente te guiará paso por paso para instalar todos los programas básicos de este TEU (a tu elección) en una computadora, el cual incluye una serie de pasos detallados con instrucciones y todo tipo de ayuda para no confundirse y dejar todos los programas en perfecto estado y correctamente medicinados. Es recomendable siempre usarlo en una pc con sistema operativo recien instalado.
2.-Lista de los Programas:
En esta sección simplemente se mostrarán todos los programas que contiene este TEU con sus respectivas medicinas, y si acaso algunas instrucciones para aplicarlas, como ya dije, recomiendo mejor iniciar el Asistente.
En esta sección simplemente se mostrarán todos los programas que contiene este TEU con sus respectivas medicinas, y si acaso algunas instrucciones para aplicarlas, como ya dije, recomiendo mejor iniciar el Asistente.
Este TEU lo compilé pensando en todas las necesidades de una computadora, desde la activación de Windows, algún programa básico para comunicarse, bajar música, leer pdf’s hasta un excelente antivirus, la suite office professional plus, adobe photoshop entre otras cosas muy útiles, elegí sólo programas que soporten todas las plataformas de Windows más usadas actualmente.
Todos los instaladores son completamente Offline, es decir, no se necesita de Internet para que se descargue el ejecutable y luego se instale por lo que se podrá utilizar aún en una pc que no tenga conexión a Internet ejecutando el TEU desde una pendrive descomprimiéndolo con Winrar v5 o en un DVD normal.
Lista de Programas:
•Activador Windows XP Onekey
•Activador Windows XP Keypush
•Verificador de Windows XP Genuino
•Activador Windows 7 y Vista WLoader By Daz
•Activador Windows 8 y 8.1 KMSPico
•Microsoft Office 2010
•Activador Office 2010 Toolkit
•Office 2010 Multiple Serials
•Microsoft Office 2013
•Activador Office 2013 Toolkit
•Adobe PhotoShop Creative Cloud (CC)
•WinRar x86
•WinRar x64
•Medicina Winrar x86/x64
•Avast Free Antivirus
•Comodo Internet Security Free
•Avira Free Antivirus
•AVG Free Antivirus x86
•AVG Free Antivirus x64
•Eset NOD32 7 Smart Security x86
•Eset NOD32 7 Smart Security x64
•Medicina Eset NOD32 Tnod
•Microsoft NET Framework 4.0
•Microsft NET Framework 4.5
•Driver Easy
•Medicina Driver Easy (Patch)
•Driver Genérico de Ethernet
•Driver Genérico de Audio
•Ccleaner
•AVG TuneUp Utilities 2014
•Medicina AVG TuneUp Utilities (Crack)
•Google Chrome
•Mozilla Firefox
•K-Lite Codec Pack Full
•VLC Player
•Adobe PDF Reader
•WonderShare PDF Converter
•Medicina WonderShare PDF Converter
•Adobe Flash Player para Windows e IE
•Adobe Flash Player para Navegadores
•Skype
•Yahoo Messenger
•Nero Lite Suite
•Medicina Nero Lite Suite (Serial)
•Daemon Tools
•Medicina Daemon Tools (Crack)
•aTube Catcher
•Ares
•uTorrent
•MiPony
•eMule
•FileFactory Converter
•Camstasia Studio 8
•Medicina Camstasia Studio 8 (Crack)
•AVS Audio Editor
•Medicina AVS Audio Editor (Crack)
•USB Show
•TeamViewer
•Parche para Optimizar Internet
•JDownloader 2
•DirectX 9
•DirectX 10
•DirectX 11
•Silverlight x86
•Silverlight x64
•Activador Windows XP Keypush
•Verificador de Windows XP Genuino
•Activador Windows 7 y Vista WLoader By Daz
•Activador Windows 8 y 8.1 KMSPico
•Microsoft Office 2010
•Activador Office 2010 Toolkit
•Office 2010 Multiple Serials
•Microsoft Office 2013
•Activador Office 2013 Toolkit
•Adobe PhotoShop Creative Cloud (CC)
•WinRar x86
•WinRar x64
•Medicina Winrar x86/x64
•Avast Free Antivirus
•Comodo Internet Security Free
•Avira Free Antivirus
•AVG Free Antivirus x86
•AVG Free Antivirus x64
•Eset NOD32 7 Smart Security x86
•Eset NOD32 7 Smart Security x64
•Medicina Eset NOD32 Tnod
•Microsoft NET Framework 4.0
•Microsft NET Framework 4.5
•Driver Easy
•Medicina Driver Easy (Patch)
•Driver Genérico de Ethernet
•Driver Genérico de Audio
•Ccleaner
•AVG TuneUp Utilities 2014
•Medicina AVG TuneUp Utilities (Crack)
•Google Chrome
•Mozilla Firefox
•K-Lite Codec Pack Full
•VLC Player
•Adobe PDF Reader
•WonderShare PDF Converter
•Medicina WonderShare PDF Converter
•Adobe Flash Player para Windows e IE
•Adobe Flash Player para Navegadores
•Skype
•Yahoo Messenger
•Nero Lite Suite
•Medicina Nero Lite Suite (Serial)
•Daemon Tools
•Medicina Daemon Tools (Crack)
•aTube Catcher
•Ares
•uTorrent
•MiPony
•eMule
•FileFactory Converter
•Camstasia Studio 8
•Medicina Camstasia Studio 8 (Crack)
•AVS Audio Editor
•Medicina AVS Audio Editor (Crack)
•USB Show
•TeamViewer
•Parche para Optimizar Internet
•JDownloader 2
•DirectX 9
•DirectX 10
•DirectX 11
•Silverlight x86
•Silverlight x64